This is a great option to make any Mac without an Airport card into a Wi-Fi capable Mac right away, or if you already have an Airport card you can upgrade your Wi-Fi connection to the newest 802.11n standard at a very low cost (benefits of 802.11n connectivity require use with an 802.11n router- with an 802.11g router this will perform like an. Wireless network (WLAN / Wi-Fi) on Mac OS X 10.9.x, 10.8.x and 10.7.x (Mavericks, Mountain Lion, Lion) Connecting to the JYU wireless network (jyu-student & jyu-staff) and to eduroam With your JYU user account you can access three wireless networks. Problems you may come across during the driver installation of the TP-Link wireless adapter 12-11 -2019. Operating System: Mac OS X10.810.12. For TL-WN821N(US. HP Printers - macOS and OS X Compatible Printers This document is for HP printers and Apple macOS or OS X operating systems. Check to see if a driver or app is available to use your HP printer with a Mac computer or laptop.
Table Of Contents
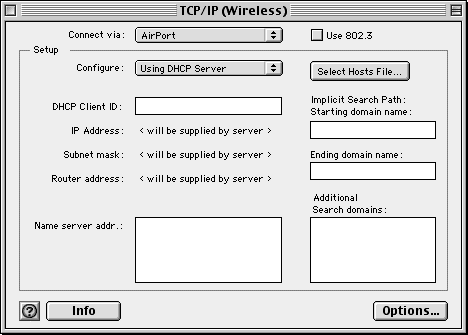
Release Notes for Cisco Aironet Client Utility and Driver, Version 1.0.1 for Mac OS X (10.1.x and 10.2) and Version 1.0.3 for Mac OS 9.x
Contents
This document contains the following sections:
•Introduction
•System Requirements
•Upgrading to a New Software Release
•Caveats
•Getting Bug Information on Cisco.com
•Troubleshooting
•Related Documentation
•Obtaining Documentation
•Obtaining Technical Assistance
Introduction
This document describes system requirements and upgrade procedures for the following maintenance releases of Cisco Aironet client adapter software:
•Version 1.0.1 of the Cisco Aironet client utility for Mac OS X (10.1.x or 10.2.x)
•Version 1.0.2 of the PCI and PC card drivers for Mac OS X (10.1.x or 10.2.x)
•Version 1.0.3 of the Cisco Aironet client utility and driver for Mac OS 9.x
•Version 2.1.1 of the installer for the Cisco Aironet client utility and driver
The client utilities, driver, and help files for both Mac OS X and Mac OS 9.x are released together in a single file entitled MACOSInstallv211.sit.
System Requirements
Cisco Aironet client utility can be used with only Cisco Aironet 340, 350, and 4800 Series Wireless LAN Adapters (PC cards, LM cards, and PCI client adapters) and one of the following Apple computers:
•Macintosh computer with Mac OS 9.x or Mac OS X (version 10.1.x or 10.2.x) operating system
–Apple PowerMac G3 (Blue and White) or G4 computer
–Apple PowerBook G3 Series 1998, G3 Series 1999, G3 (with firewire), or G4 computer
Upgrading to a New Software Release
This section describes how to upgrade to the latest client utility and driver release.
Determining the Client Utility Version
To determine the version of the utility that your client adapter is currently using, follow the procedures listed for your operating system:
•If you are using Mac OS 9.x, select Get Info from the File drop-down menu. The utility and driver version are displayed in the Info Screen.
•If you are using Mac OS X, click Client Utility on the main menu bar and select About Aironet Client Utility from the drop-down menu. The Client Utility About screen displays the client utility and driver version number.
Upgrade Procedure
Follow the instructions below to install or update the version of the client utilities and the client adapter driver for both the Mac OS 9.x and the Mac OS X (version 10.1.x or 10.2.x) operating systems:
Step 1 To obtain the latest software, browse to the Cisco Software Center at the following URL:
Step 2 Click the link for wireless software.
Step 3 Click the link for client adapters and client software.
Step 4 Click the link for wireless LAN client adapters.
Step 5 Click the link for your specific client adapter.
Step 6 Click the link for the Aironet client bundle.
Step 7 Click the link for the Macintosh operating system.
Step 8 Click the link for all releases > 2 > 2.1.1.
Step 9 Click the MACOSInstallv211.sit software file that supports both Mac OS X and Mac OS 9.x operating systems. The 211 identifies the software package version number.
Step 10 Read and accept the terms and conditions of the Software License Agreement.
Step 11 Select the Cisco server from which to download the file.
Step 12 Download and save the file to a temporary directory on your hard drive and then exit your Internet browser.
Step 13 Double-click MACOSInstallv211.sit to expand the file.
Step 14 Double-click Cisco WLAN Install to activate the installer.
Note Keep the Cisco WLAN Install file; you might need it to uninstall your client utility and driver.
Step 15 For Mac OS X, when the Authenticate screen appears, enter your password in the Password field. Your Macintosh username appears in the Name field. Click OK.
Note On Mac OS X, you must have administrator privileges to install or update the client utility and driver.
Step 16 When the Cisco Aironet Wireless LAN Adapter Software screen appears, click Continue.
Step 17 Read the terms and conditions of the Software License Agreement and click Accept or Decline. If you decline the license agreement, the installation terminates.
Note You can print or save the software license agreement by clicking Print or Save As.
Step 18 Read the Read Me screen information and click Continue.
Note You can print or save the information by clicking Print or Save As.
The Cisco WLAN Installer detects your computer operating system and displays the appropriate installation screen for Mac OS 9.x or for Mac OS X.
Step 19 When the Cisco WLAN Install screen appears, perform the following operations:
Chinese bicycle motor repair manual. a. Expand the Mac OS software component list by clicking the right triangle on the left of Mac OS name.
Note Both the PCI and PC card drivers are normally installed by the installer. You can deselect one of the drivers by clicking the selection box to remove the X; for example, you can deselect the PCI driver when using a PowerBook, or you can deselect the PC card driver when using a PowerMac.
b. Click Install to begin the installation process.
Step 20 When a screen appears indicating that you must restart your computer after installing the software, click Continue.
Note You can click Cancel to terminate the installation process.
Step 21 A message appears indicating 'One moment please.,' then a screen appears that shows the installation progress. After the files are copied to the designated folder on the Macintosh hard disk, a screen appears.

Step 22 If a message appears indicating that the installation was successful, click Restart to restart your computer and finish the client utility installation.
Note The installer program installs the client utility, the help files, and the driver.
For client adapter configuration instructions, refer to the Cisco Aironet Wireless LAN Client Adapters Installation and Configuration Guide for Mac OS. For instructions on obtaining the document, refer to the 'Related Documentation' section.
Step 23 If a message appears indicating that the installation is not necessary, click Quit. The installer has detected that your installed software is the same version as the software to be installed.
Caveats
This is a maintenance release that adds support for the Mac OS X (10.2) operating system.
Getting Bug Information on Cisco.com
If you are a Cisco registered user, you can use the Cisco TAC Software Bug Toolkit, which consists of three tools (Bug Navigator, Bug Watcher, and Search by Bug ID Number) that help you identify existing bugs (or caveats) in Cisco software products.
Access the TAC Software Bug Toolkit today at the following URL:
Troubleshooting
For the most up-to-date, detailed troubleshooting information, refer to the Cisco TAC website at http://www.cisco.com/tac. Select Wireless Technologies under Top Issues.
Related Documentation
For more information about Cisco Aironet client adapters, refer to the following documents:
•Cisco Aironet Wireless LAN Client Adapters Installation and Configuration Guide for Mac OS
You can access this document on the Cisco web site at the following URL:

Obtaining Documentation
These sections explain how to obtain documentation from Cisco Systems.
World Wide Web
You can access the most current Cisco documentation on the World Wide Web at this URL:
Translated documentation is available at this URL:
Documentation CD-ROM
Cisco documentation and additional literature are available in a Cisco Documentation CD-ROM package. The Documentation CD-ROM is updated monthly and may be more current than printed documentation. The CD-ROM package is available as a single unitor through an annual subscription.
Ordering Documentation
You can order Cisco documentation in these ways: 801 ford powermaster parts.
•Registered Cisco.com users (Cisco direct customers) can order Cisco product documentation from the Networking Products MarketPlace:
•Registered Cisco.com users can order the Documentation CD-ROM through the online Subscription Store:
•Nonregistered Cisco.com users can order documentation through a local account representative by calling Cisco Systems Corporate Headquarters (California, U.S.A.) at 408 526-7208 or, elsewhere in North America, by calling 800 553-NETS (6387).
Documentation Feedback
You can submit comments electronically on Cisco.com. In the Cisco Documentation home page, click the Fax or Email option in the 'Leave Feedback' section at the bottom of the page.
You can e-mail your comments to bug-doc@cisco.com.
You can submit your comments by mail by using the response card behind the front cover of your document or by writing to the following address:
Cisco Systems
Attn: Document Resource Connection
170 West Tasman Drive
San Jose, CA 95134-9883
We appreciate your comments.
Obtaining Technical Assistance
Cisco provides Cisco.com as a starting point for all technical assistance. Customers and partners can obtain online documentation, troubleshooting tips, and sample configurations from online tools by usingthe Cisco Technical Assistance Center (TAC) Web Site. Cisco.com registered users have complete access to the technical support resources on the Cisco TAC Web Site.
Cisco.com
Cisco.com is the foundation of a suite of interactive, networked services that provides immediate, open access to Cisco information,networking solutions, services, programs, and resources at any time, from anywhere in the world.
Cisco.com is a highly integrated Internet application and a powerful, easy-to-use tool that provides a broad range of features and services to help you with these tasks:
•Streamline business processes and improve productivity
•Resolve technical issues with online support
•Download and test software packages
•Order Cisco learning materials and merchandise
•Register for online skill assessment, training, and certification programs
If you want to obtain customized information and service, you can self-register on Cisco.com. To access Cisco.com, go to this URL:
Technical Assistance Center
The Cisco Technical Assistance Center (TAC) is available to all customers who need technical assistance with a Cisco product, technology, or solution. Two levels of support are available: the Cisco TAC Web Site and the Cisco TAC Escalation Center.
Cisco TAC inquiries are categorized according to the urgency of the issue:
•Priority level 4 (P4)—You need information or assistance concerning Cisco product capabilities, product installation, or basic product configuration.
•Priority level 3 (P3)—Your network performance is degraded. Network functionality is noticeably impaired, but most business operations continue.
•Priority level 2 (P2)—Your production network is severely degraded, affecting significant aspects of business operations. No workaround is available.
•Priority level 1 (P1)—Your production network is down, and a critical impact to business operations will occur if service is not restored quickly. No workaround is available.

Release Notes for Cisco Aironet Client Utility and Driver, Version 1.0.1 for Mac OS X (10.1.x and 10.2) and Version 1.0.3 for Mac OS 9.x
Contents
This document contains the following sections:
•Introduction
•System Requirements
•Upgrading to a New Software Release
•Caveats
•Getting Bug Information on Cisco.com
•Troubleshooting
•Related Documentation
•Obtaining Documentation
•Obtaining Technical Assistance
Introduction
This document describes system requirements and upgrade procedures for the following maintenance releases of Cisco Aironet client adapter software:
•Version 1.0.1 of the Cisco Aironet client utility for Mac OS X (10.1.x or 10.2.x)
•Version 1.0.2 of the PCI and PC card drivers for Mac OS X (10.1.x or 10.2.x)
•Version 1.0.3 of the Cisco Aironet client utility and driver for Mac OS 9.x
•Version 2.1.1 of the installer for the Cisco Aironet client utility and driver
The client utilities, driver, and help files for both Mac OS X and Mac OS 9.x are released together in a single file entitled MACOSInstallv211.sit.
System Requirements
Cisco Aironet client utility can be used with only Cisco Aironet 340, 350, and 4800 Series Wireless LAN Adapters (PC cards, LM cards, and PCI client adapters) and one of the following Apple computers:
•Macintosh computer with Mac OS 9.x or Mac OS X (version 10.1.x or 10.2.x) operating system
–Apple PowerMac G3 (Blue and White) or G4 computer
–Apple PowerBook G3 Series 1998, G3 Series 1999, G3 (with firewire), or G4 computer
Upgrading to a New Software Release
This section describes how to upgrade to the latest client utility and driver release.
Determining the Client Utility Version
To determine the version of the utility that your client adapter is currently using, follow the procedures listed for your operating system:
•If you are using Mac OS 9.x, select Get Info from the File drop-down menu. The utility and driver version are displayed in the Info Screen.
•If you are using Mac OS X, click Client Utility on the main menu bar and select About Aironet Client Utility from the drop-down menu. The Client Utility About screen displays the client utility and driver version number.
Upgrade Procedure
Follow the instructions below to install or update the version of the client utilities and the client adapter driver for both the Mac OS 9.x and the Mac OS X (version 10.1.x or 10.2.x) operating systems:
Step 1 To obtain the latest software, browse to the Cisco Software Center at the following URL:
Step 2 Click the link for wireless software.
Step 3 Click the link for client adapters and client software.
Step 4 Click the link for wireless LAN client adapters.
Step 5 Click the link for your specific client adapter.
Step 6 Click the link for the Aironet client bundle.
Step 7 Click the link for the Macintosh operating system.
Step 8 Click the link for all releases > 2 > 2.1.1.
Step 9 Click the MACOSInstallv211.sit software file that supports both Mac OS X and Mac OS 9.x operating systems. The 211 identifies the software package version number.
Step 10 Read and accept the terms and conditions of the Software License Agreement.
Step 11 Select the Cisco server from which to download the file.
Step 12 Download and save the file to a temporary directory on your hard drive and then exit your Internet browser.
Step 13 Double-click MACOSInstallv211.sit to expand the file.
Step 14 Double-click Cisco WLAN Install to activate the installer.
Note Keep the Cisco WLAN Install file; you might need it to uninstall your client utility and driver.
Step 15 For Mac OS X, when the Authenticate screen appears, enter your password in the Password field. Your Macintosh username appears in the Name field. Click OK.
Note On Mac OS X, you must have administrator privileges to install or update the client utility and driver.
Step 16 When the Cisco Aironet Wireless LAN Adapter Software screen appears, click Continue.
Step 17 Read the terms and conditions of the Software License Agreement and click Accept or Decline. If you decline the license agreement, the installation terminates.
Note You can print or save the software license agreement by clicking Print or Save As.
Step 18 Read the Read Me screen information and click Continue.
Note You can print or save the information by clicking Print or Save As.
The Cisco WLAN Installer detects your computer operating system and displays the appropriate installation screen for Mac OS 9.x or for Mac OS X.
Step 19 When the Cisco WLAN Install screen appears, perform the following operations:
Chinese bicycle motor repair manual. a. Expand the Mac OS software component list by clicking the right triangle on the left of Mac OS name.
Note Both the PCI and PC card drivers are normally installed by the installer. You can deselect one of the drivers by clicking the selection box to remove the X; for example, you can deselect the PCI driver when using a PowerBook, or you can deselect the PC card driver when using a PowerMac.
b. Click Install to begin the installation process.
Step 20 When a screen appears indicating that you must restart your computer after installing the software, click Continue.
Note You can click Cancel to terminate the installation process.
Step 21 A message appears indicating 'One moment please.,' then a screen appears that shows the installation progress. After the files are copied to the designated folder on the Macintosh hard disk, a screen appears.
Step 22 If a message appears indicating that the installation was successful, click Restart to restart your computer and finish the client utility installation.
Note The installer program installs the client utility, the help files, and the driver.
For client adapter configuration instructions, refer to the Cisco Aironet Wireless LAN Client Adapters Installation and Configuration Guide for Mac OS. For instructions on obtaining the document, refer to the 'Related Documentation' section.
Step 23 If a message appears indicating that the installation is not necessary, click Quit. The installer has detected that your installed software is the same version as the software to be installed.
Caveats
This is a maintenance release that adds support for the Mac OS X (10.2) operating system.
Getting Bug Information on Cisco.com
If you are a Cisco registered user, you can use the Cisco TAC Software Bug Toolkit, which consists of three tools (Bug Navigator, Bug Watcher, and Search by Bug ID Number) that help you identify existing bugs (or caveats) in Cisco software products.
Access the TAC Software Bug Toolkit today at the following URL:
Troubleshooting
For the most up-to-date, detailed troubleshooting information, refer to the Cisco TAC website at http://www.cisco.com/tac. Select Wireless Technologies under Top Issues.
Related Documentation
For more information about Cisco Aironet client adapters, refer to the following documents:
•Cisco Aironet Wireless LAN Client Adapters Installation and Configuration Guide for Mac OS
You can access this document on the Cisco web site at the following URL:
Obtaining Documentation
These sections explain how to obtain documentation from Cisco Systems.
World Wide Web
You can access the most current Cisco documentation on the World Wide Web at this URL:
Translated documentation is available at this URL:
Documentation CD-ROM
Cisco documentation and additional literature are available in a Cisco Documentation CD-ROM package. The Documentation CD-ROM is updated monthly and may be more current than printed documentation. The CD-ROM package is available as a single unitor through an annual subscription.
Ordering Documentation
You can order Cisco documentation in these ways: 801 ford powermaster parts.
•Registered Cisco.com users (Cisco direct customers) can order Cisco product documentation from the Networking Products MarketPlace:
•Registered Cisco.com users can order the Documentation CD-ROM through the online Subscription Store:
•Nonregistered Cisco.com users can order documentation through a local account representative by calling Cisco Systems Corporate Headquarters (California, U.S.A.) at 408 526-7208 or, elsewhere in North America, by calling 800 553-NETS (6387).
Documentation Feedback
You can submit comments electronically on Cisco.com. In the Cisco Documentation home page, click the Fax or Email option in the 'Leave Feedback' section at the bottom of the page.
You can e-mail your comments to bug-doc@cisco.com.
You can submit your comments by mail by using the response card behind the front cover of your document or by writing to the following address:
Cisco Systems
Attn: Document Resource Connection
170 West Tasman Drive
San Jose, CA 95134-9883
We appreciate your comments.
Obtaining Technical Assistance
Cisco provides Cisco.com as a starting point for all technical assistance. Customers and partners can obtain online documentation, troubleshooting tips, and sample configurations from online tools by usingthe Cisco Technical Assistance Center (TAC) Web Site. Cisco.com registered users have complete access to the technical support resources on the Cisco TAC Web Site.
Cisco.com
Cisco.com is the foundation of a suite of interactive, networked services that provides immediate, open access to Cisco information,networking solutions, services, programs, and resources at any time, from anywhere in the world.
Cisco.com is a highly integrated Internet application and a powerful, easy-to-use tool that provides a broad range of features and services to help you with these tasks:
•Streamline business processes and improve productivity
•Resolve technical issues with online support
•Download and test software packages
•Order Cisco learning materials and merchandise
•Register for online skill assessment, training, and certification programs
If you want to obtain customized information and service, you can self-register on Cisco.com. To access Cisco.com, go to this URL:
Technical Assistance Center
The Cisco Technical Assistance Center (TAC) is available to all customers who need technical assistance with a Cisco product, technology, or solution. Two levels of support are available: the Cisco TAC Web Site and the Cisco TAC Escalation Center.
Cisco TAC inquiries are categorized according to the urgency of the issue:
•Priority level 4 (P4)—You need information or assistance concerning Cisco product capabilities, product installation, or basic product configuration.
•Priority level 3 (P3)—Your network performance is degraded. Network functionality is noticeably impaired, but most business operations continue.
•Priority level 2 (P2)—Your production network is severely degraded, affecting significant aspects of business operations. No workaround is available.
•Priority level 1 (P1)—Your production network is down, and a critical impact to business operations will occur if service is not restored quickly. No workaround is available.
The Cisco TAC resource that you choose is based on the priority of the problem and the conditions of service contracts, when applicable.
Cisco TAC Web Site
You can use the Cisco TAC Web Site to resolve P3 and P4 issues yourself, saving both cost and time. The site provides around-the-clock access to online tools, knowledge bases, and software. To access the Cisco TAC Web Site, go to this URL:
All customers, partners, and resellers who have a valid Cisco service contract have complete access to the technical support resources on the Cisco TAC Web Site. The Cisco TAC Web Site requires a Cisco.com login ID and password. If you have a valid service contract but do not have a login ID or password, go to this URL to register:
If you are a Cisco.com registered user, and you cannot resolve your technical issues by using the Cisco TAC Web Site, you can open a case online by using the TAC Case Open tool at this URL:
If you have Internet access, we recommend that you open P3 and P4 cases through the Cisco TAC Web Site.
Cisco TAC Escalation Center
The Cisco TAC Escalation Center addresses priority level 1 or priority level 2 issues. These classifications are assigned when severe network degradation significantly impacts business operations. When you contact the TAC Escalation Center with a P1 or P2 problem, a Cisco TAC engineer automatically opens a case.
To obtain a directory of toll-free Cisco TAC telephone numbers for your country, go to this URL:
Before calling, please check with your network operationscenter to determine the level of Cisco support services to which your company is entitled: for example, SMARTnet, SMARTnet Onsite, or Network Supported Accounts (NSA). When you call the center, please have available your service agreement number and your product serial number.
This document is to be used in conjunction with the documents listed in the 'Related Documentation' section.
Copyright © 2002, Cisco Systems, Inc.
All rights reserved.
Download and install the latest drivers
Most modern devices will have drivers for the adpater built-in, but it's always best to use the latest drivers available here on the website.
If you do not have an existing Internet connection your computer, you will need to download the drivers somewhere else such as portable media like USB drive flash drive that you can use on the computer where you need to install them.
Driver Installation
For Mac users running macOS/OS X 10.4 – 10.14, downloading the drivers from this page is required. macOS 10.15 Catalina is not supported as Realtek has not updated drivers and software for new requirements from Apple for DriverKit and 64-bit operation.
Click to see the drivers for your platform below.
WindowsFor Windows 7, 8/8.1, and 10, if you have another active network connection, simply plug in the adapter and Windows will automatically download and install the latest drivers from Windows Update. If you do not have an active connection or wish to manually install the drivers click the link below.
For Windows XP and Vista you will need to download the drivers below:
Once the drivers are installed, a restart is recommended. You may use the included Realtek utility and/or your operating system's standard built-in support for making a new wireless connection to an access point.
MacmacOS 10.15 Catalina is not supported as Realtek has not updated drivers and software for new requirements from Apple for DriverKit and 64-bit operation. We do not have an estimate for updated drivers from Realtek and do not expect them at this time.
If you encounter any issues please contact us at support@plugable.com.
Select the driver that matches your OS version below:
- Utility and Driver Auto Installation Program for Mac OS X 10.4.x
10.5.x
10.6.x
10.7.x
10.8.x
You will need to use the included Realtek utility for making a new wireless connection to an access point.
Linux (Previous RTL8188CUS model only)Mac Os Wifi Diagnostics
This adapter and chipset has open source drivers with support for Linux Kernel 2.6.18 through 2.6.38 (compile required). Driver is already in recent Linux kernel versions 2.6.39 and later (kernel option CONFIG_RTL8192CU). To download and build the latest driver from Realtek, extract the Linux driver file, and run 'make && sudo make install'.
Mac Os Wifi Password
There are no official drivers for the RTL8818EUS Wi-Fi chipset in Linux. There are some community drivers available on GitHub, but we have not found a community driver that is reliable.
AndroidAndroid 1.6~2.3 and 4.0 devices may or may not, at manufacturer's discretion, include the Android driver from Realtek on their customized Android builds. We have not done any internal tests as of yet and cannot recommend this device for Android users at this time- although this may be a great option for Android developers familiar with compiling drivers into android source.
Broadcom Wifi Driver Mac Os X
For the very latest drivers, take a look at the Realtek website. This will take you to the drivers page for the Realtek RTL8188EU(S) chipset that's at the heart of the USB-WIFINT (Realtek's page has not been functional for sometime, retained for historical purposes).
